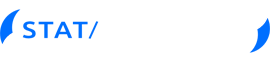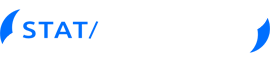Activating Your Copy of Stat/Transfer
Quick Start
If you would like to activate now, please see the Quick Start Activation Tutorial.
If you would like to activate now, but do not have an internet connection, please see our Offline Activation Tutorial.
If is now easy to obtain your password or change your email online.
If you no longer have access to a computer on which Stat/Transfer has been activated, you can obtain a list of the names of your activated computers or request that one be deactivated.
If you want to know pretty much everything about the activation codes that were purchased or activated using your email, you can go here and enter your email address. You will be sent a complete report with the status of each code, including the number of activated computers and whether it is eligible to be upgraded.
What is Activation?
Activation is a set of simple and quick steps taken upon installation in order to begin using your application. If you’ve used Microsoft Windows, Microsoft Office or many of the Adobe products, you have already used a similar activation system. When your application is installed, it contacts a central server across the internet to ‘activate’ your software and tie it to the provided activation code (which is printed on the CD label or provided by email).
This anti-piracy system helps protect your investment in our software and enables us to continue its development at a competitive price.
Unlike other activation systems, ours does not tie your license permanently to your computer hardware. Instead, your license is tied to your activation code and the password that you define. As a result, you should have no problem reactivating your software after reformatting your hard drive, after upgrading hardware components in your computer, or when you move your software to a new computer
How do I Activate My Software?
After you have installed Stat/Transfer, you can activate your software using a code which will be found on your CD envelope or emailed to you. It is easiest if you have an active internet connection during the activation process.
First, go the "About" tab and press the "Activate Online" button. On the next screen, enter your activation code. Then press "Next." You will be asked to enter your name, your organization and your email address. After you press "Next" again, you will be asked to enter a password, which will be used if you reactivate your software on another computer (see below). You should not use a valuable password and you should write it down in your software manual or another place where you can find it if you need it.
Finally, when you press Next again, your information will be sent to our server and, if your serial number is valid, the activation information will be written to your computer. Once activation is complete, you must restart Stat/Transfer.
The activation process will also send a “machine fingerprint” that identifies your particular computer. If you have a single-computer license for Stat/Transfer, you are permitted to install it on up to two computers, as long as you are the primary user of both computers (for instance on a home and office computer).
In order to install Stat/Transfer on another machine using the same activation code, you should reactivate the software after you go through the installation procedure. The reactivation process will ask you for your old password and a new password that identifies your second installation. If you have forgotten or misplaced your old password, you can have it sent to the email address you gave in your initial activation session by clicking on the "Forgot your Password?" button. Remember to write down both your old and new passwords.
Can I Activate without an Internet Connection?
You can activate Stat/Transfer on a computer without an internet connection, if you have access to another computer that is connected to the internet. Instructions for offline activation can be found here.
Frequently Asked Questions
Verify that you have an internet connection (by browsing using Microsoft’s Internet Explorer – our activation software will use your IE proxy settings) It is also possible that you have activated your license on too many machines.
Stat/Transfer only connects to its activation server when it is first installed, when it is reactivated (such as after a disk reformat and reinstall, or if the software is moved to a new computer).
The amount of data transferred during activation is very small. Any stable internet connection will work. Slower connections such as dial-up access may take slightly longer to complete the activation steps.
Except for what you optionally enter, no personal information or information about your computer configuration (except your operating system type) are transferred. There is a one-way hash* of some machine configuration data that is used to identify each of your computers and allow you to re-activate on the same machine. You email address, name, and computer name are necessary to allow you to retrieve information about the computers you have activated and to help us provide support for your use of Stat/Transfer. We suggest you do not use one of your important personal passwords for the activation password.
*One-way Hash: Codes that identify characteristics of the computer are put through a special function that turns the codes into a number that is unique to your computer but cannot be deciphered to determine what those machine characteristics are. Only this hash value is sent to the activation server and not the details of your computer parts.
Yes, this can be done easily. Stat/Transfer’s license specifically authorizes you to use the software on no more than three computers, if you are the primary user on each of them computers. For example, you can install Stat/Transfer on your office computer and your laptop. Simply install the software on the other machine and click on the “activate” button. You will be taken to a reactivation wizard that will ask for your initial password. Then enter a different password to reactivate your software on the new machine. If you have remembered your password this will be a fast and easy process.
Each computer can be given a name that is meaningful to you in the activation process. You can use that name, along with your password to deactivate a license on a computer to which you no longer have access. The best thing to do, if you are decommissioning a computer, is simply to press the deactivate button, which will free up your license for another activation.
The password uniquely identifies your license. You will need the password if you ever need to reactivate your software (such as after a disk reformat and reinstall or moving the software to a new machine). We suggest you do not use one of your important personal passwords for the activation password or a password that personally identifies you. The password may but does not need to be changed when you reactivate your software. We suggest that you write the password down in a safe place!
There are no changes that will cause a permanent disabling of the software. Major changes (disk reformat being one such major change) will mean that you need to reactivate the software. If you have your password, this will be a fast and easy process.
The following is the information that you need to setup your firewall:
Server IP address: stattransfer.com
Port: 80 (Standard HTTP)
Domain: stattransfer.com
The activation scheme is tuned our single user and workgroup licenses, which anticipate installation on single computers. If you need to share the use of Stat/Transfer across a multi-user network, you should consider one of our annual lease licenses. These use a different licensing scheme that makes possible straightforward installation on a network.
Most likely, but we cannot guarantee it. We cannot offer extensive technical support for activation under systems such as VMWare, Parallels and Xen. If you experience difficulty, you may need an annual site license.